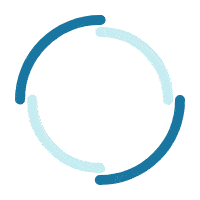Lenovo System Update: Mettre à jour les pilotes, BIOS, et les applications
Lenovo System Update: Mettre à jour les pilotes, BIOS, et les applications
Lenovo System Update: Mettre à jour les pilotes, BIOS, et les applications
Lenovo System Update vous fait gagner du temps et des efforts en automatisant le processus de recherche et d'installation des derniers driver, BIOS et autres applications. Avoir les derniers téléchargements et driver aide à optimiser les performances de votre système Lenovo.
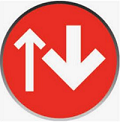
- ThinkVantage System Update (TVSU) est maintenant Lenovo System Update.
- Pour les administrateurs informatiques, les informations sur Lenovo System Update sont disponibles à :
- Lenovo System Update est destiné aux systèmes Windows 10, 11. (Remarque : Windows 10 IoT n'est pas pris en charge.)
- Android : Visitez : Android Matrice de mise à niveau
- Linux : Visitez support.lenovo.com, sélectionnez le produit > cliquez sur Drivers & logiciels -> Mise à jour manuelle. Vérifiez s'il existe des drivers Linux pour votre système (recherchez Linux dans la boîte de recherche).
Obtenir Lenovo System Update
Cliquez sur le bouton pour télécharger :
Remarque : La version 4.0 de Microsoft .NET Framework ou supérieure est requise pour que System Update fonctionne correctement.
Comment exécuter Lenovo System Update
Regardez nos vidéos pour des informations supplémentaires :
Think Produits avec Windows 10 et 11 :
1. Cliquez sur le bouton Démarrer > Tous les programmes > Lenovo > Lenovo System Update.
Remarque : Cochez Ajouter le raccourci du programme Lenovo System Update au menu Démarrer lors de l'installation pour l'ajouter au menu Démarrer.
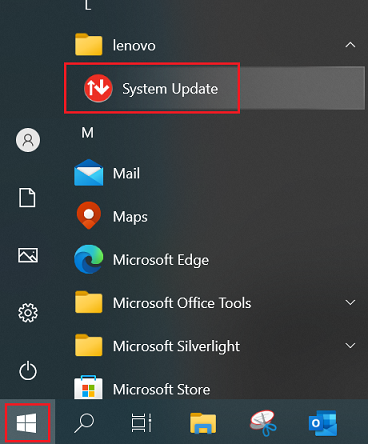
Ou
2. Ouvrez Panneau de configuration > Lenovo - Mise à jour et Drivers.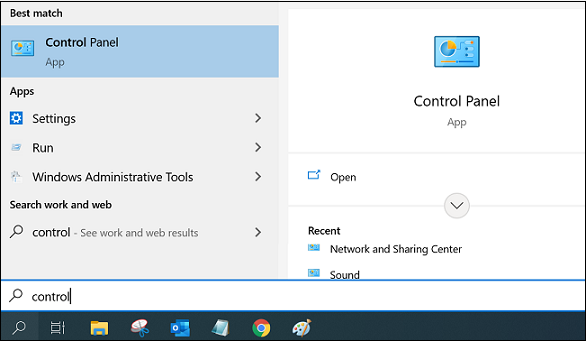

Idea Produits
1. Cliquez sur le bouton Démarrer > Tous les programmes > Lenovo Care, et exécutez Mettre à jour votre système.
Étape 2 : Cliquez sur le bouton Suivant dans la fenêtre de bienvenue pour Obtenir de nouvelles mises à jour ou cliquez sur le lien Obtenir de nouvelles mises à jour dans le menu situé à gauche de la fenêtre.
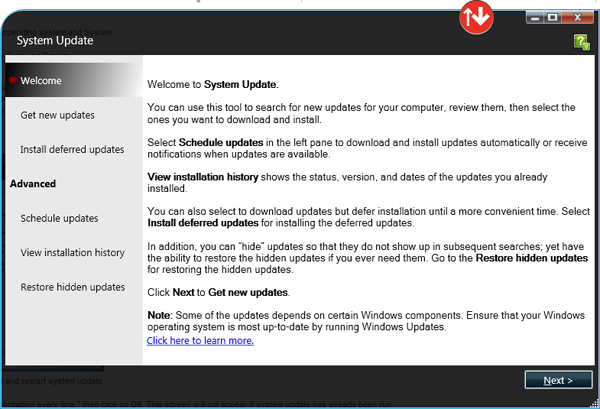
* L'application System Update peut nécessiter une mise à jour. Cliquez sur Oui pour mettre à jour et redémarrer system update
Étape 3 : Si vous y êtes invité, cliquez sur OK pour autoriser l'envoi d'informations sur votre ordinateur au Centre d'aide Lenovo. Sélectionnez l'option Ne plus me demander. J'accepte d'envoyer ces informations à chaque fois. pour empêcher ce message de réapparaître.
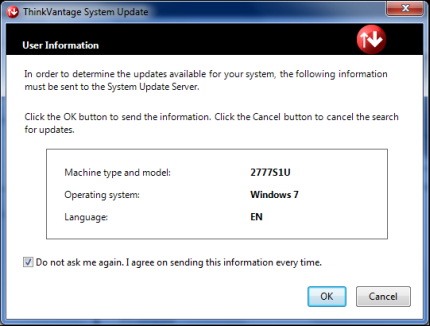
Étape 4 : La fenêtre Recherche de mises à jour affiche l'avancement du processus de recherche.
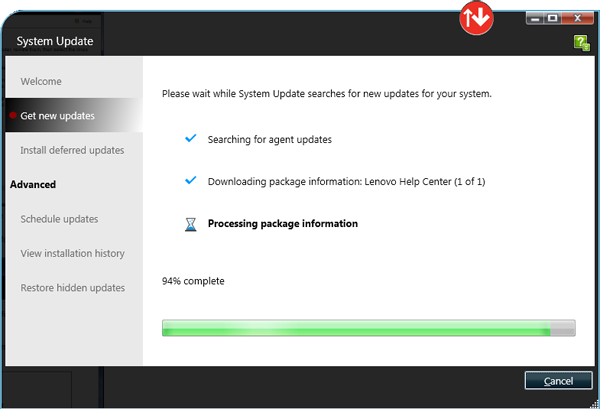
Étape 5 : Veuillez sélectionner J'accepte cet avis de licence pour tous les futurs packages. Ne plus me montrer cet avis de licence., puis cliquez sur Ok.
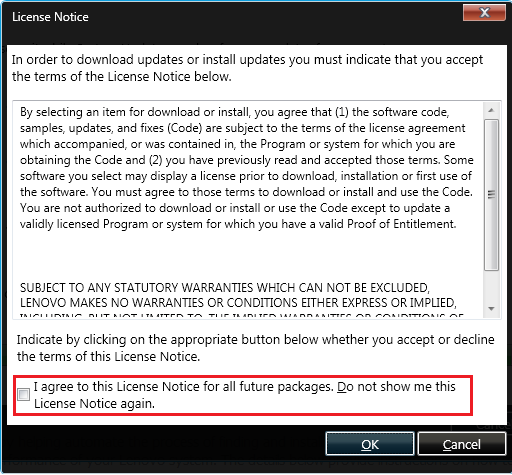
Étape 6 : Passez en revue chaque onglet et sélectionnez les mises à jour nécessaires.
- Mises à jour critiques - Ce sont des mises à jour qui doivent être installées
- Mises à jour recommandées - Ce sont des mises à jour qui doivent être examinées et installées
- Mises à jour facultatives - Ce sont des mises à jour qui doivent être examinées et installées
- Extras - Cela contient normalement des options pour votre système. Cela peut contenir à la fois des accessoires et des logiciels
Choisissez la ou les mises à jour que vous souhaitez installer, puis cliquez sur Suivant.
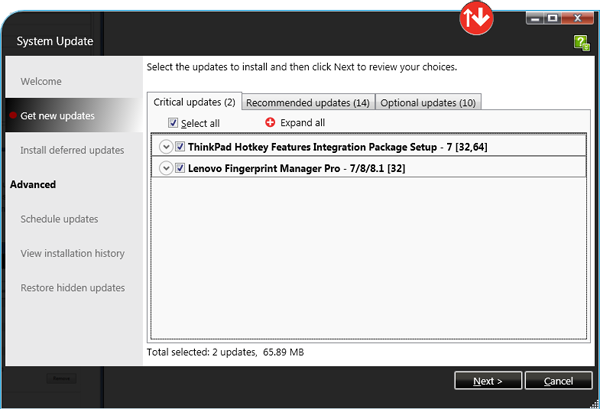
Étape 7 : Différer l'installation (téléchargement uniquement).
- Différer l'installation téléchargera uniquement la mise à jour et n'installera pas les mises à jour.
- Cliquez sur l'onglet des mises à jour et cliquez sur le bouton flèche pour développer ou sur le bouton développer tout pour voir les détails des driver.
- Cochez la case Différer l'installation (téléchargement uniquement).
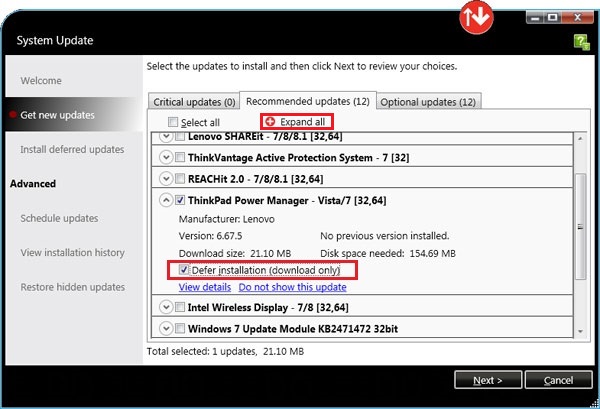
- Cliquez sur Suivant > Télécharger.
- Une fois le téléchargement terminé, cliquez sur le lien Installer les mises à jour différées dans le menu situé à gauche de la fenêtre.
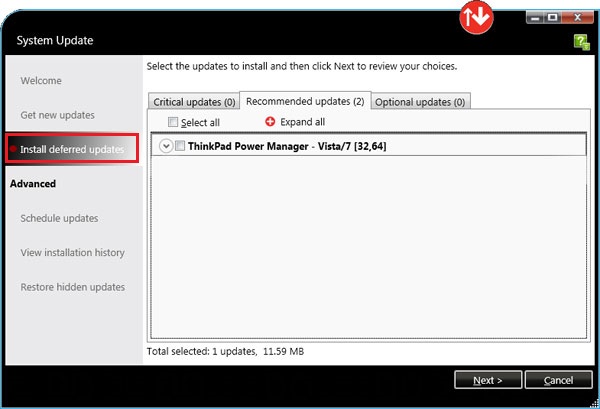
- Cochez les drivers que vous souhaitez installer et cliquez sur Suivant > Installer.
Dépanner Lenovo System Update
- Vérifiez que vous exécutez la bonne version de System Update. Sélectionnez Aide dans le coin supérieur droit, puis sélectionnez à propos.
Windows 10 et 11 nécessitent la version 5.0 ou ultérieure. (Remarque : Windows 10 IoT n'est pas pris en charge.) - Vérifiez que vous pouvez accéder à Internet.
- Vérifiez dans le BIOS que les informations système correspondent au bon modèle et type. Votre modèle et type se trouvent au bas de votre système. Vous pouvez accéder au BIOS sur la plupart des systèmes en appuyant sur F1 au démarrage. Certains systèmes utilisent d'autres touches. La touche requise sera affichée lorsque le système s'allume.
- Réinstallez System Update en téléchargeant la version correcte depuis Lenovo System Update pour Windows 11, 10 (32 bits, 62 bits).
Remarque : Exécutez Windows Mise à jour avant d'utiliser Lenovo System Update. Lors de l'utilisation de Lenovo System Update, certaines mises à jour dépendent de certains composants Windows. Pour plus d'informations sur Windows Mise à jour, allez à :
Remarques importantes
- Lenovo System Update est utilisé pour mettre à jour/installer les Lenovo driver, BIOS et applications.
- Lenovo System Update doit être utilisé pour mettre à jour votre système après une nouvelle configuration ou une réinstallation.
- Il est recommandé de ne pas installer les mises à jour BIOS avec d'autres mises à jour.
- Lenovo System Update peut devoir être exécuté plusieurs fois pour s'assurer que toutes les mises à jour ont été téléchargées et installées avec succès.
- Lenovo System Update est pris en charge sur les systèmes suivants :
- ThinkPad
- ThinkCentre
- ThinkStation
Articles connexes
- [Vidéo] Lenovo Vantage Aperçu
- [Vidéo] Comment obtenir les derniers drivers et BIOS avec Lenovo Vantage
- Appareils Drivers : Questions fréquentes (FAQ)
- Comment mettre à jour le système BIOS
- Comment naviguer et télécharger des logiciels ou drivers de la site de support
- Lenovo Service Bridge : Détecte automatiquement le type de votre système et le numéro de série pour une expérience de support Lenovo améliorée
- Lenovo Vantage : Utiliser votre PC est devenu plus facile
- Sujets populaires : Conseils pour PC
Vos commentaires aident à améliorer l’expérience globale