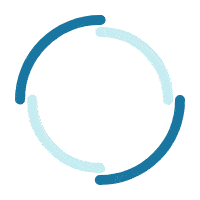Actualizar controladores, BIOS y aplicaciones
Actualizar controladores, BIOS y aplicaciones
Actualizar controladores, BIOS y aplicaciones
Lenovo System Update le ahorra tiempo y esfuerzo al ayudar a automatizar el proceso de búsqueda e instalación de las últimas driver, BIOS y otras aplicaciones. Tener las últimas descargas y driver ayuda a optimizar el rendimiento de su sistema Lenovo.
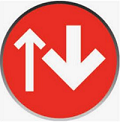
- ThinkVantage System Update (TVSU) ahora es Lenovo System Update.
- Para administradores de TI, la información de Lenovo System Update está disponible en:
- Lenovo System Update es para sistemas Windows 10, 11. (Nota: Windows 10 IoT no es compatible.)
- Android: Visite: Android Matriz de Actualización
- Linux: Visite support.lenovo.com, seleccione el producto > haga clic en Drivers & software -> Actualización Manual. Verifique si hay drivers de Linux para su sistema (busque Linux en el cuadro de búsqueda).
Obtener Lenovo System Update
Haga clic en el botón para descargar:
Nota: Se requiere Microsoft .NET Framework versión 4.0 o superior para que System Update funcione correctamente.
Cómo ejecutar Lenovo System Update
Mire nuestros videos para información adicional:
Think Productos con Windows 10 y 11:
1. Haga clic en el botón Inicio > Todos los programas > Lenovo > Lenovo System Update.
Nota: Marque Agregar el acceso directo del programa Lenovo System Update al menú de inicio durante la instalación para agregar al menú Inicio.
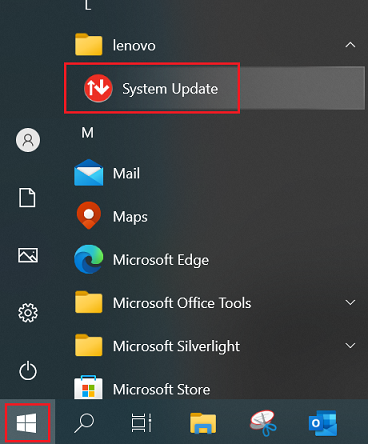
O
2. Abra Panel de control > Lenovo - Actualización y Drivers.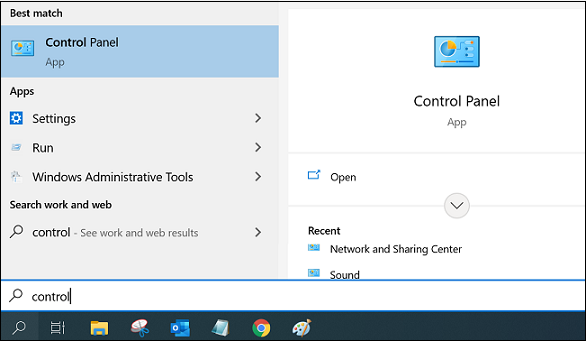

Idea Productos
1. Haga clic en el botón Inicio > Todos los programas > Lenovo Cuidado, y ejecute Actualizar su sistema.
Paso 2: Haga clic en el botón Siguiente en la ventana de bienvenida para Obtener nuevas actualizaciones o haga clic en el enlace Obtener nuevas actualizaciones en el menú ubicado a la izquierda de la ventana.
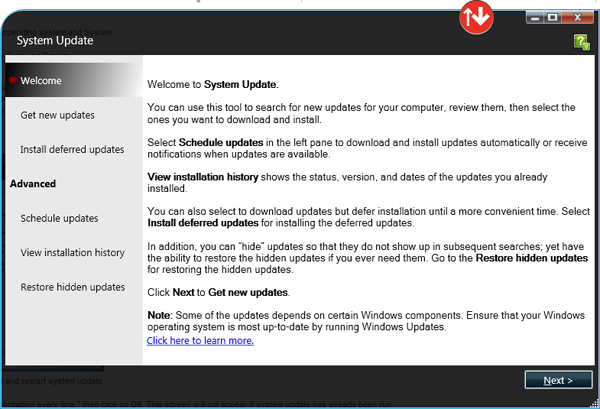
* La aplicación System Update puede necesitar ser actualizada. Haga clic en Sí para actualizar y reiniciar system update
Paso 3: Si se le solicita, haga clic en OK para permitir que la información sobre su computadora sea enviada al Centro de Ayuda de Lenovo. Seleccione la opción No volver a preguntar. Estoy de acuerdo en enviar esta información cada vez. para evitar que este mensaje aparezca nuevamente.
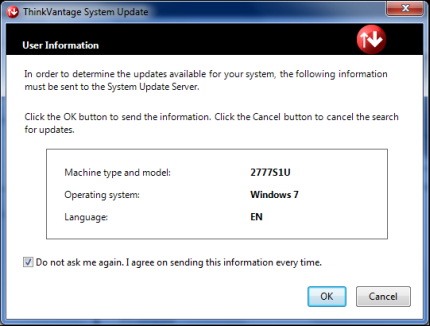
Paso 4: La ventana de Búsqueda de Actualizaciones muestra el progreso del proceso de búsqueda.
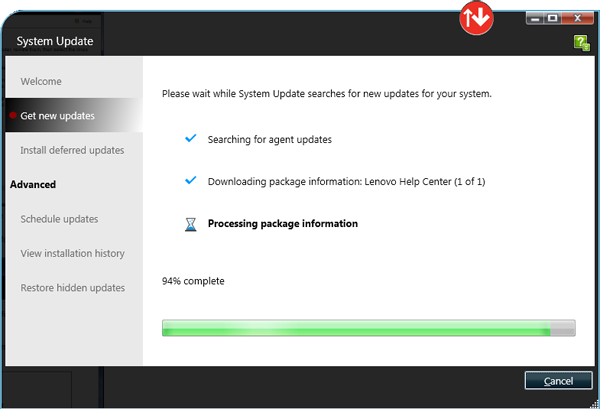
Paso 5: Por favor seleccione Estoy de acuerdo con este Aviso de Licencia para todos los paquetes futuros. No mostrarme este Aviso de Licencia nuevamente., luego haga clic en Ok.
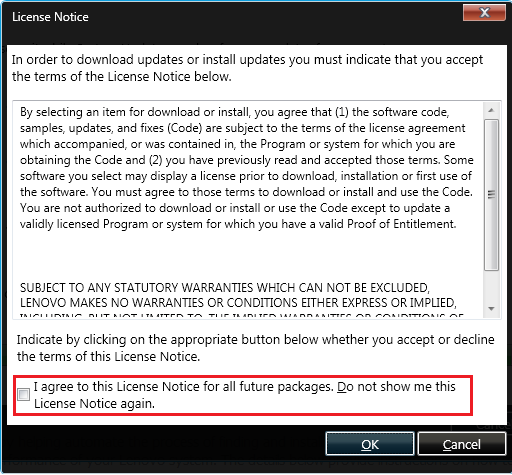
Paso 6: Revise cada pestaña y seleccione las actualizaciones necesarias.
- Actualizaciones Críticas - Son actualizaciones que deben ser instaladas
- Actualizaciones Recomendadas - Son actualizaciones que deben ser revisadas e instaladas
- Actualizaciones Opcionales - Son actualizaciones que deben ser revisadas e instaladas
- Extras - Esto normalmente contiene opciones para su sistema. Puede contener tanto accesorios como software
Elija la(s) actualización(es) que desea instalar, luego haga clic en Siguiente.
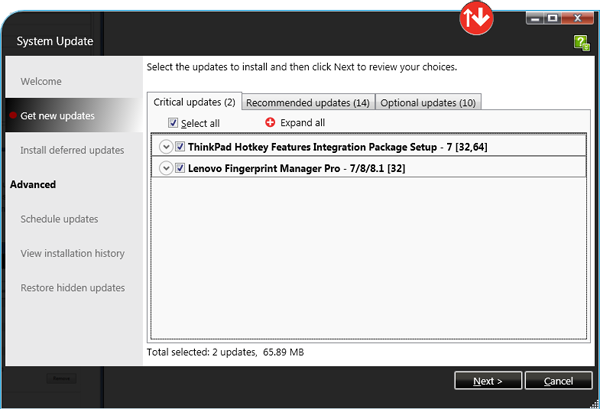
Paso 7: Diferir Instalación (solo descarga).
- Diferir la instalación solo descargará la actualización y no instalará las actualizaciones.
- Haga clic en la pestaña de actualizaciones y haga clic en el botón de flecha para expandir o el botón de expandir todo para ver los detalles de driver.
- Marque la casilla Diferir instalación (solo descarga) .
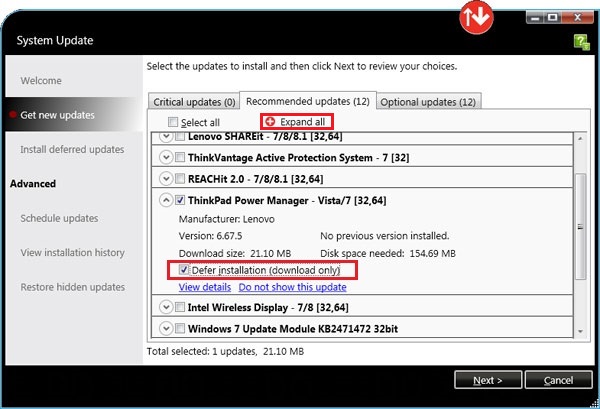
- Haga clic en Siguiente > Descargar.
- Una vez que la descarga esté completa, haga clic en el enlace Instalar actualizaciones diferidas en el menú ubicado a la izquierda de la ventana.
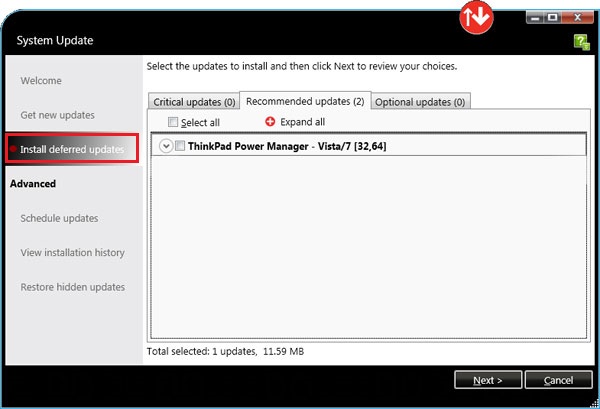
- Marque las drivers que desea instalar y haga clic en Siguiente > Instalar.
Solucionar problemas de Lenovo System Update
- Verifique que esté ejecutando la versión correcta de System Update. Seleccione Ayuda en la esquina superior derecha, luego seleccione acerca de.
Windows 10 y 11 requieren la Versión 5.0 o posterior. (Nota: Windows 10 IoT no es compatible.) - Verifique que puede acceder a Internet.
- Verifique en el BIOS que la información del sistema sea el modelo y tipo correctos. Su modelo y tipo se encontrarán en la parte inferior de su sistema. Puede acceder al BIOS en la mayoría de los sistemas presionando F1 al inicio. Algunos sistemas utilizan otras teclas. La tecla requerida se mostrará cuando el sistema se encienda.
- Reinstale System Update descargando la versión correcta desde Lenovo System Update para Windows 11, 10 (32 bits, 62 bits).
Nota: Ejecute Windows Actualización antes de usar Lenovo System Update. Al usar Lenovo System Update, algunas de las actualizaciones dependen de ciertos componentes de Windows. Para más información sobre Windows Actualización, visite:
Notas Importantes
- Lenovo System Update se utiliza para actualizar/instalar Lenovo drivers, BIOS y aplicaciones.
- Lenovo System Update debe ser utilizado para actualizar su sistema después de una nueva configuración o reimagen.
- Se recomienda no instalar actualizaciones de BIOS junto con otras actualizaciones.
- Lenovo System Update puede necesitar ejecutarse varias veces para asegurar que todas las actualizaciones se hayan descargado e instalado correctamente.
- Lenovo System Update es compatible con los siguientes sistemas:
- ThinkPad
- ThinkCentro
- ThinkEstación
Artículos Relacionados
- [Video] Lenovo Vantage Resumen
- [Video] Cómo obtener las últimas drivers y BIOS con Lenovo Vantage
- Dispositivos Drivers: Preguntas Frecuentes (FAQ)
- Cómo actualizar el sistema BIOS
- Cómo navegar y descargar software o drivers de la Página de Soporte
- Lenovo Servicio Bridge: Detecta automáticamente el tipo de sistema y el número de serie para una mejor experiencia de soporte de Lenovo
- Lenovo Vantage: Usar su PC se volvió más fácil
- Temas Populares: Consejos para PC's
Sus comentarios ayudan a mejorar la experiencia general